Microsoft Excel
Pengertian
Microsoft excel adalah Program aplikasi pada Microsoft Office yang
digunakan dalam pengolahan angka (Aritmatika). Program ini sering
digunakan oleh para akutan untuk menuliskan atau mencatat pengeluaran
dan pemasukan didalam perusahaan atau suatu lembaga maupun
instansi-instansi kecil. Microsoft Excel juga sering digunakan oleh ibu
rumah tangga untuk menulis atau mencatat keuangan dalam rumah tangga
sepertihalnya pengeluaran atau pemasukan dalam tiap bulan atau minggu.
Microsoft Excel adalah program kedua yang mandasar dalam suatu computer
setelah Microsoft Word, keduanya saling berkaitan dalam kehidupan
sehari-hari. Banyak para akutan yang mengerti dan bisa mengoprasikan
program ini tapi bukan hanya seorang akuntan saja yang bisa anak smp pun
juga bisa mengoprasikan program ini, karena dibangku smp kita telah
mempelajari tentang Microsoft Excel.
Microsoft Excel sangat berguna untuk masalah-masalah keuangan bahkan
utang piutang pun juga bisa dicatat dalam program ini. Para ahli
computer menciptakannya untuk mempermudah kita dalam keuangan dalam
kehidupan kita.
Didalam
program ini kita dapat membuat grafik menggunakan program Microsoft
Excel. Dengan cara menggunakan bantuan tombol Toolbar Chart Wizard. Kita
dapat memilih grafik dengan bentuk yang kita ***, seperti bentuk
lingkaran, garis, kolom, area, radar, dan scatter. Kita dapat memilihnya
dengan cara mengklik Tab Custom Types.
Didalam program ini kita juga dapat menggunakan Wordart semacam bentuk
huruf atau model huruf yang merupakan variasi teks dan juga toolbar
drawing yang digunakan untuk membuat garis, kotak, dan lingkaran. Kita
dapat menggunakannya dengan cara mengklik insert, pilih picture setelah
itu klik Wordart maka akan tampil variasi huruf yang menarik.
Microsoft Excel memiliki fasilitas yang sangat modern yaitu pengurutan
data secara otomatis. Cara pengurutannya juga dapat dibedakan menjadi 2
yaitu 1. Ascending atau pengurutan mulai data yang terkecil sampai
terbesar.
Istilah-istilah dalam Excel
1.
Cell : merupakan bagian terkecil dari worksheet yng dapat diisi dengan
jumlah karakter (max. 255 karakter) isi cell dapat berupa value, formula
atau text. Contoh : cell A3, cell D5
2. Worksheet (lembar Kerja) : merupakan kumpulan dari 256 kolom dan 65536 baris.
3. Workbook (buku kerja) : merupakan kumpulan dari 256 worksheet (berlabel sheet1 sampai sheet 256)
4. Range : merupakan sekelompok cell yang akan mendapataksi sama sesuai perintah yang anda jalankan. Pemberian alamat/ address dilakukan mulai dari cell sudut kiri atas sampai cell sudut kanan bawah. Contoh : A4:D6 → range mulai dari cell A4 sampai cell D6
5. Alamat Relatif : merupakan alamat yang jika dituliskan kedalam bentuk rumus atau fungsi akan berubah jika dicopy ke cell lain.
Contoh : cell berisi formula A5*6 ,B3 dicopy ke C5 formula pada C5 berubah menjadi B8*6
6. Alamat Semi Absolut : merupakan alamat yang dituliskan dengan tanda $ didepan baris atau kolomsehingga nilai tidak akan berubah.
Contoh : Cell B1 berisi formula $A1*7,B1 dicopy kan ke D5 formula pada D5 menjadi $A5*7
7. Alamat Absolut : merupakan alamat yang dituliskan dengan tanda $ didepan baris dan kolom.tekan tombol F4 untuk menghasilkan alamat absolut pada formula bar. Contoh : cell B1 berisi formula $A$1&5,B1 dicopy kan ke C3 formula pada C3 menjadi $A$1*5
8. Name Box : menunjukkan pada cell/ range yang aktif saat itu. Anda dapat juga membuat nama range melalui kotak nama disebelah kiri formula bar.
Contoh : Holla nama lain range A5:G7.
2. Worksheet (lembar Kerja) : merupakan kumpulan dari 256 kolom dan 65536 baris.
3. Workbook (buku kerja) : merupakan kumpulan dari 256 worksheet (berlabel sheet1 sampai sheet 256)
4. Range : merupakan sekelompok cell yang akan mendapataksi sama sesuai perintah yang anda jalankan. Pemberian alamat/ address dilakukan mulai dari cell sudut kiri atas sampai cell sudut kanan bawah. Contoh : A4:D6 → range mulai dari cell A4 sampai cell D6
5. Alamat Relatif : merupakan alamat yang jika dituliskan kedalam bentuk rumus atau fungsi akan berubah jika dicopy ke cell lain.
Contoh : cell berisi formula A5*6 ,B3 dicopy ke C5 formula pada C5 berubah menjadi B8*6
6. Alamat Semi Absolut : merupakan alamat yang dituliskan dengan tanda $ didepan baris atau kolomsehingga nilai tidak akan berubah.
Contoh : Cell B1 berisi formula $A1*7,B1 dicopy kan ke D5 formula pada D5 menjadi $A5*7
7. Alamat Absolut : merupakan alamat yang dituliskan dengan tanda $ didepan baris dan kolom.tekan tombol F4 untuk menghasilkan alamat absolut pada formula bar. Contoh : cell B1 berisi formula $A$1&5,B1 dicopy kan ke C3 formula pada C3 menjadi $A$1*5
8. Name Box : menunjukkan pada cell/ range yang aktif saat itu. Anda dapat juga membuat nama range melalui kotak nama disebelah kiri formula bar.
Contoh : Holla nama lain range A5:G7.
Menu - Menu pada Ms. Excel
A. Menu File

• New, Membuat lembar kerja baru.
• Open, Membuka file yang pernah disimpan baik di harddisk, CD ataupun disket.
• Close, Menutup jendela workbook yang aktif
• Save, Menyimpan workbook yang masih aktif.
• Save As, Menyimpan workbook yang belum diberi nama atau menyimpan workbook dengan nama baru.
• Save As Web Page, Menyimpan workbook ke dalam halaman Web.
• Save Workspace, menyimpan workbook aktif sebagai file workspace.
• Web Page Preview, Melihat tampilan halaman web yang dibuat dan yang akan dicetak.
• Page Setup, Mengatur setting halaman workbook yang akan dicetak, seperti header atau footer, margin, dan ukuran kertas.
• Print Area, Untuk menentukan daerah lembar kerja yang akan di cetak.
• Print Preview, Melihat lembar kerja sebelum dicetak.
• Print, Mencetak lembar kerja
• Send To, mengirim lembar kerja ke penerima e-mail (Mail Recipient), mengirim lembar kerja ke penerima tertentu berdasarkan rute pengiriman tertentu (Routing Recipient), mengirim lembar kerja ke folder Microsoft Exchang (Exchange Folder), Mengirim lembar kerja yang aktif sebagai fax (Fax Recipient), mengirim lembar kerja ke program PowerPoint sebagai slide.
• Properties, Membuat ringkasan file workbook yang aktif
• Exit, Keluar dari Ms. Excel dan menutup seluruh lembar kerja
B. Menu Edit

• Undo, Membatalkan perintah yang terakhir dilakukan.
• Repeat, Mengulangi perintah terakhir yang pernah dibatalkan dengan perintah Undo.
• Cut, Memotong sebagian atau seluruh data (nilai, rumus, hyperlink, komentar) dalam range atau sel lain di dalam satu lembar kerja atau antar lembar kerja.
• Copy, Menyalin (copy) data (nilai, rumus, komentar, hyperlink) dari satu rang atau sel ke rang atau sel lain di dalam satu lembar kerja atau antar lembar kerja.
• Paste, fasilitas ini mendukung perintah Cut dan Copy data yang ada di lembar kerja.
• Paste Special, Fasilitas ini juga endukung perintah Cut dan Copy data yang ada di lembar kerja.
• Paste as Hyperlink, fasilitas ini mendukung peirntah Cut dan Copy terhadap hyperlink pada lembar kerja atau data yang digunakan sebagai hyperlink.
• Fill, mengisi data pada sel atau range di lembar kerja ke bawah, atas, kanan, kiri, antara satu sheet ke sheet lain dan mengurukan data dengan cepat.
• Clear, Membersihkan atau menhapus semua data (All), format data (formats), komentar (comments) dan isi data (contents) yang ada di lembar kerja.Delete, Menhapus data atau memindahkan data pada lembar kerja (sel, range, kolom, dan baris).
• Delete Sheet, Fasilitas menghapus sheet pada lembar kerja anda.
• Move or Cop Sheet, Memindahkan atau menyalin sheet pada lembar kerja atau antar lembar kerja.
• Find, Mencari data nilai, rumus atau formula, dan komentar pada lembar kerja.
• Replace, Mengganti data pada lembar kerja menjadi data baru.
• Go To, Memindahkan letak sel aktif ke sel lain, komentar, rumus, konstanta dan yang lainnya.
• Links, Menampilkan atau mengubah setiap link yang ada di file aktifyang mencakup nama dan tempat file sumber, data dan tipe
• Object, Mengedit object yang berasal dari insert yang berhubungan dengan Link (Object, ClipArt) dan lain-lain.
C. Menu View

• Normal, Menampilkan lembar kerja Ms. Excel dalam status normal.
• Page Break Preview, Melihat hasil pemotongan halaman pada lembar kerja.
• Toolbars, Memunculkan toolbar Ms. Excel yang terdiri dari : Standard, Formatting, Chart, Control Toolbox, Drawing, External Data, Forms, Pictore, PivotTabel, Reviewing, Visual Basic, Web, WordArt, dan Customize
• Formula Bar, Menampilkan Status Bar (Baris Status) berisi teks untuk menjelaskan status operasi untuk digunakan selanjutnya.
• Header dan Footer, Membuat header dan footer sebagai efek cetakan.
• Comments, menampilkan toolbar Reviewing dan Comment pada lembar kerja.
• Custom Views, menyimpan beberapa area cetak di dalam workbook.
• Full Screen, Menampilkan lembar kerja satu tayanyan penuh.
• Zoom, Mengubah ukuran penampilan lembar kerja Ms. Excel.
D. Menu Insert

• Cells, Menyisipkan sel berisi data atau sel kosong yang berbentuk satu sel, satu baris sel, satu kolom sel, beberapa baris sel dan beberapa kolom.
• Rows, Menyisipkan satu baris sel.
• Columns, Menyisipkan satu kalom sel.
• Woorksheet, Menyisipkan lembar kerja atau menyisipkan grafik (Chart)
• Page Break, Untuk membuat potongan halaman (ditandai dengan garis putus-putus) yang tercetak menjadi beberapa bagian halaman.
• Function, Menyisipkan fungsi logika, database, statistic, trigonometeri, financial pada lembar kerja
• Name, Untuk menyisipkan nama rang data, menampilkan nama range data dan membuat rang untuk label pada lembar kerja.
• Comment, Memberikan komentar ke lembar kerja.
• Pictore, Untuk menyisipkan gambar dari fasilitas ClipAt, From File (biasanya file hasil Scan), AutoShapes, Organization Chart, WordArt dan From Scanner or Camera.
• Object, Menyisipkan object yang pernah dibuat dengan Ms. Word.
• Hyperlink, Menyisipkan teks dan gambar hyperlink pada lembar kerja untuk membuat shortcut dalam membuka lembar kerja yang tersimpan di harddisk, internet, server jaringan dan lain-lain.
E. Menu Format

• Cells, Menentukan format sel yang akan dibuat baik format angka, font, border, dan yang lainnya.
• Row, Mengatur tinggi baris pada satu sel atau beberapa sel dan menyembunyikan atau menampilkan baris.
• Column, Mengatur lebar kolom, menyembunyikan dan mengembalikan kembali kolom yang telah disembunyikan.
• Sheet, Memformat sheet yang sedang aktif.
• AutoFOrmat, Menggunakan fasilitas format yang disediakan Ms. Excel untuk membuat format table yang terdapat pada kotak dialog AutoFormat.
• Conditional Formatting, Untuk memmformat nilai-nilai dalam sel yang di sorot pada lembar kerja.
• Style, Memformat dan mengubah
F. MenuTools

• Spelling, Memeriksa data pada lembar kerja yang diaktifkan yang mencakup memeriksa sel berisi angka, nilai, komentar, grafik, kotak teks, header dan footer.
• Autocorrect, Mengubah, menghapus dan mengoreksi data yang ada pada lembar kerja secara otomatis.
• Share Workbook, Untuk berpindah ke modus share workbook dimana memungkinkan kita sendiri atau pengguna yang lain dalam suatu jaringan computer untuk mengubah dan menyimpan workbook yang persis sama isinya.
• Track Changes, Melihat pengubahan data yang dilakukan atau oleh pengguna lain berdasarkan waktu, siapa dan dimana pengubahanitu terjadi di dalam jaringan computer.
• Merge Workbooks, Menggabungkan (merger) pengubahan dari beberapa share workbook ke sebuah workbook.
• Protection, mengamankan data atau memproteksi sheet, workbook dan share workbook.
• Onlaine Collaboration, Menyusun dan mengadakan pertemuan beserta dengan jadwalnya. Fasilitas in terdiridari : MeetNow, Schedule Meeting dan Web Discussion.
• Goal Seek, Mengubah nilai pada rumus sesuai dengan keinginan pada sel atau pada grafik.
• Scenarios, Membuat, menampilkan, menghapus, mengedit scenario dan membuat ringkasan laporan scenario pada lembar kerja Ms. Excel
• Auditing, Meletakkan rumus yang menggunakan nilai pada sel aktif, mengatur sel yang meletakkan data ke rumus, menyembunyikan nilai yang salah pada sel, mencirikannilai yang salah pada sel, mengatur sel pada lembar kerja lain yantuk meletakkan data pada rumus dan memindahkan satu atau lebih tingkat dari panan perunut (tracer).
• Macro, Membuat atau mejalankan program macro, mengedit atau menghapus macro yang di buat.
• Add-Ins, Mengaktifkan atau menonaktifkan program Add-ins milik Ms. Excel
• Customize, Menata toolbar, menambahkan command baru, membuat menu dan toolbar sesuai dengan keingingan pengguna.
• Options, Menuntun kita dalam menggunakan delapan tabulasi : View, Calculation, Edit, General, Transition, Custom Lists, Chart, Color.
G. Menu Data

• Sort, Mengurutkan (sorting) data dari yang terbesar ke terkecil atau dari yang terkecil ke terbesar.
• Filter, Mengurutkan dan mengelola daftar data.
• Form, Menangani record yang ada dalam daftar yaitu membuat atau menambah record, menghapus record, menampilkan criteria record yang dihapus, menemukan record sebelumnya, menemukan record selanjutnya dan menentukan criteria record.
• Subtotals, Menghitung nilai subtotal dan total akhir suatu daftar.
• Validation, Membatas jenis data yang dapat dimasukkan dalam sel dan range yang mencakup angka bulat, angka decimal atau teks.
• Table, membuat satu atau lebih variable data pada table dan menambah rumus pada satu variable data yang ada dalam table.
• Teks to Columns, Mengubah data berbentuk teks menjadi kolom pada lembar kerja.
• Consolidate, konsolidasi data berdasarkan pada posisi, kategori, menambah daerah sumbar data lain untuk konsolidasi, memperbaharui konsolidasi jika data diubah, mengubah acuan sumber data dalam konsolidasi, menghapus sumber daerah acuan dari konsolidasi.
• Group and Outline, Menggabungkan (Group) dan pembingkaian (Outline) data yang pada lembar kerja seperti object, numeric, dan lainnya.
• Pivot Table and PivotChart Report, membuat table pivot dan grafik pivot di lembar kerja.
• Get External Data, melakukan sesuatu yang berhubungan dengan data eksternal seperti Web Query, database query dan lainnya.
• Refresh Data, menyegarkan kembali data yang diperoleh dari data luar (external) dan table fivot.
H. Menu Window

• New Window, Memperlihatkan lembar kerja yang sedang di edit pada jendela baru (new window).
• Arrange, Mengatur jendela dari workbook aktif agar dapat melihat seluruh workbook aktif tersebut.
• Hide, Menyembunyikan workbook aktif.
• Unhide, Menampilkan kembali workbook yang disembunyikan.
• Split, Membagi lembar kerja dari workbook aktif menjadi beberapa bagian.
• Freeze Panes, Membekukan bagian lembar kerja agar kita tetap dapat melihat sel yang ada di bagian bawah atau kanan lembar kerja.
I. Menu Help

• Microsoft Excel Help, Menampilkan fasilitas Office Assistant dengannama logo berturut seperti: Clippit, The dot, F1, The Genius, Office Logo, Mother Nature, Links, dan Rocky.
• Show the Office Assistant, Melihat keterangan dari topic terpilih secara langsung tanpa melalui fasilitas Help.
• What’s This?, Memberikan penjelasan dan fungsi perintah Excel dengan menampilan teks pada toolbar.
• Office on the Web, Koneksi internet pada situs office pada Web.
• Lotus 1-2-3 Help, melihat penjelasan bagaimana cara perintah dalam Lotus 10203 diaplikasikan pada Excel.
• Detect and Repair, Mendeteksi dan memperbaiki kesalahan pada Excel.
• About Microsoft Excel, Melihat penjelasan tentang Excel dan konfigurasi computer yang digunakan.
Fungsi Vlookup
Penulisannya :
=VLOOKUP(nama_baris;tabel;kolom_pencarian;range_lookup)
Lihat contoh di bawah ini :

solusinya :
Pada A8 masukkan nilai NIM terlebih dahulu yang terdapat pada tabel NIM-Nama. kemudian pada B8 ketikkan formula =LOOKUP(A8;$A$2:$B$5;2;0).
Fungsi Hlookup
Penulisannya :
=HLOOKUP(nama_kolom;tabel;baris_pencarian;range_lookup)
Lihat contoh di bawah ini :

solusinya :
Pada C6 ketikkan formula =HLOOKUP(B6;$B$1:$F$3;2;0).
lookup value
Pada prinsipnya sama dengan Vlookup, namun pada lookup value ini memungkinkan kita untuk mengambil beberapa data dari tabel lain sabagai referensi / patokan.
Lihat contoh dibawah ini :
Dari 2 tabel yakni tabel peminjaman dan tabel buku akan dibuat Daftar Peminjaman Buku.

solusinya :
– Nama pada cell B11 adl =VLOOKUP(A11;$A$2:$D$5;2;0)
– Perihal pada cell D11 adl = VLOOKUP(C11;$F$2:$H$5;2;0)
– Judul pada cell E11 adl = VLOOKUP(C11;$F$2:$H$5;3;0)
IF majemuk
IF majemuk adalah pengujian terhadap kondisi lebih dari 2
Rumus : Jumlah If yang digunakan = kondisi – 1
Contoh rumus dengan 3 kondisi, berari fungsi IF yang digunakan = 3- 1 = 2
= IF(syarat 1, kondisi terpenuhi 1, IF(syarat2,kondisi terpenuhi2, kondisi tidak terpenuhi))
Contoh:

Ketentuan Soal 1
1. Merk
a. Jika kode k, maka merk NIMBLE
b. Jika kode M, maka merk ACER
c. Jika kode S, maka merk SONY
2. Jenis
a. Jika kode K, maka jenis keyboard
b. Jika kode M, maka jenis mouse
c. Jika kode s, maka jenis speaker
3. Harga
a. Jika merk NIMBLE, maka harga 4000
b. Jika merk ACER, maka harga 25000
c. Jika merk SONY, maka harga 35000
4. Total
= Harga * Jumlah
Penyelesaian rumus :
1. Merk =IF(A4=”K”,”numb;e”,IF(A4=”M”,”Acer”,”Sony”))
2. Jenis =IF(A4=”K”, “Keyboard”, IF(A4=”M’,”Mouse”,”speaker”))
3. Harga =IF(B4=”Numble”,4000,IF(B4=”Acer”,2500,3000))
4. Total = D4*E4
Contoh 2 :

Asal
Berdasarkan 1 huruf dari kiri no. Tiket
Jika H maka semarang, jika B maka Jakarta, jika L maka Semarang, Jika F maka Jakarta.
=IF(Left(A4,1)=”H”,”Semarang”,IF(Left(A4,1)=”B”,”Jakarta”,IF(Left(A4,1)=”L”,”Jakarta”,”Semarang”)))
Tujuan
Berdasarkan 1 Huruf dari kanan nomor tiket
Jika F maka bogor,jika L maka surabaya, Jika B maka Jakarta, jika H maka semarang
=IF(Right(A4,1)=”F”,”Bogor”,IF(Right(A4,1)=”L”,”Surabaya”,IF(Right(A4,1)=”B”,”Jakarta”,”Semarang”)))
Harga
Jika 100 maka no tiket dari1000
=IF(Mid(A4,3,3)=”100”,100*1000,IF(Mid(A4,3,3),”200”,200*1000,IF(Mid(A4,3,3)=”300”,300*1000,400*1000)))
IF (Tunggal)
Bentuk fungsi:
penjelasan:
- Logika: berisi data yang akan diuji untuk menghasilkan nilai TRUE atau FALSE. Dalam pengisian logika ini antara kondisi dan syarat harus menggunaan operator pembanding, misalnya: …=…, …<=…, atau …>=…
- Hasil jika syarat benar: diisi dengan jawaban yang dihasilkan jika logika bernilai benar (TRUE). Catatan, untuk hasil yang bertipe teks maka teks tersebut diapit menggunakan tanda petik ganda (“ “)
- Hasil jika syarat salah: diisi dengan jawaban yang dihasilkan jika logika bernilai salah (FALSE).
Tuntas >=65
Tidak Tuntas <=65.
Misalkan data hasil belajar siswa (lihat gambar), untuk menentukan tuntas dan tidak tuntasnya hasil belajar siswa tersebut dengan menggunakan aplikasi excel fungsi IF (tunggal), dapat dilakukan dengan langkah-langkah berikut:
- Aktifkan kursor pada cell jawaban (cell C2). Misalkan kolom Nomor, Hasil Belajar, dan Keterangan masing-masing kolom pada urutan kolom A, kolom B, dan kolom C dan hasil belajar siswa pertama berada pada baris 2, maka hasil keterangan (tuntas atau tidak tuntas) berada pada cell C2 (kolom C baris ke-2)
- Ketik fungsi logika IF Tunggal, yaitu =IF(B2>=65;”Tuntas”;”Tidak Tuntas”)
Perhatikan gambar berikut ini! - Tekan Enter kemudian muncul jawaban untuk hasil belajar siswa pertama, yaitu Tuntas.
- Copy
vaste jawaban pertama dengan cara mendrag hasil jawaban untuk hasil
belajar siswa pertama untuk hasil belajar siswa selanjutnya.
Sehingga hasilnya seperti gambar di bawah ini.
Grafik
1.
Langkah yang paling awal tentunya adalah membuka program Microsoft
excel, klik start, all program, Microsoft office, Microsoft excel.
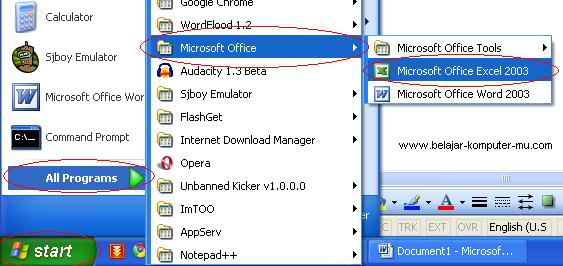
(gambar 1)
2. Siapkan sebuah data sederhana saja, untuk kamu sajikan menjadi grafik. Contohnya adalah seperti di bawah ini.
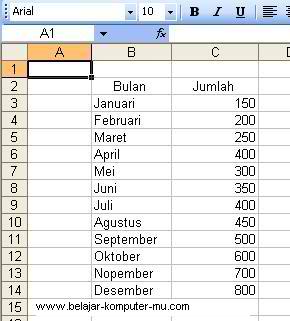
(gambar 2)
3. Setelah kamu membuat data sederhana seperti di atas, blok lah seluruh data dalam abel tersebut.
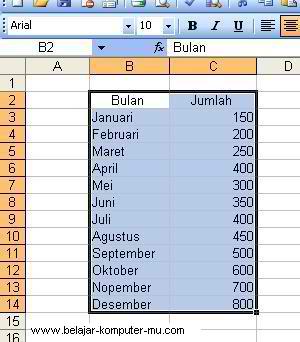
Gambar 3
4. setelah kamu blok data dalam tabel tersebut, klik menu insert, Chart
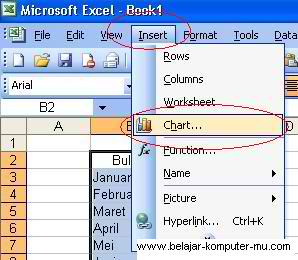
Gambar 4
5. setelah kamu klik menu Chart, maka nanti akan muncul jendel Chart Wizard seperti gambar di bawah ini
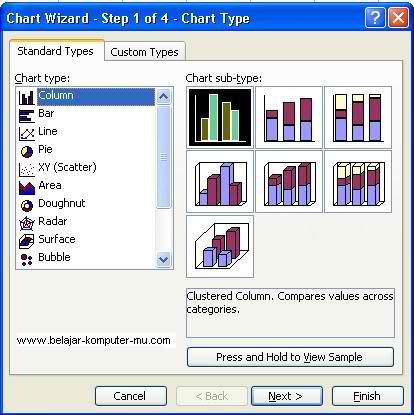
Gambar 5
6. setelah muncul jendela seperti di atas, maka kamu tinggal pilih model grafik yang kamu inginkan, pada kolom Chart tipe (Jenis Grafik) sudah tersedia banyak pilihan, mau pilih grafik kolom, yang contohnya seperti gambar di atas, atau grafik Bar, atau grafik garis, atapun grafik lingkaran dan lain-lain.
Dalam contoh pembuatan grafik ini kita pilih saja Chart TIpe Column dan Chart Sub-type yang bermodel dua dimensi
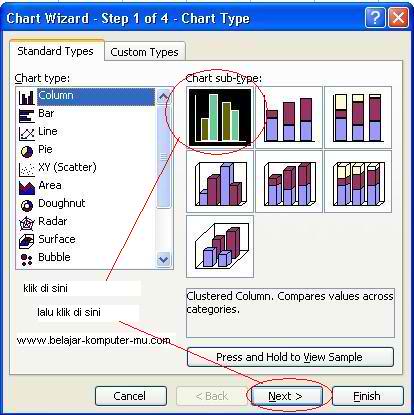
Gambar 6
7. Setelah kamu klik next nanti akan muncul seperti gambar di bawah ini
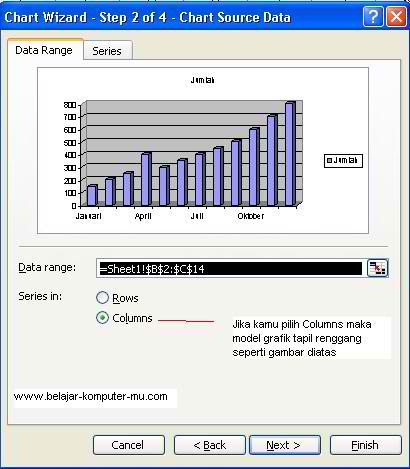
Gambar 7
Gambar jendela diatas adalah chart wizard pada tahap kedua, pada Series in pada pilihan columns maka grafik akan tapil renggang, tapi jika dalam pilihan Rows maka grafik akan tampak menepel seperti gambar di bawah ini
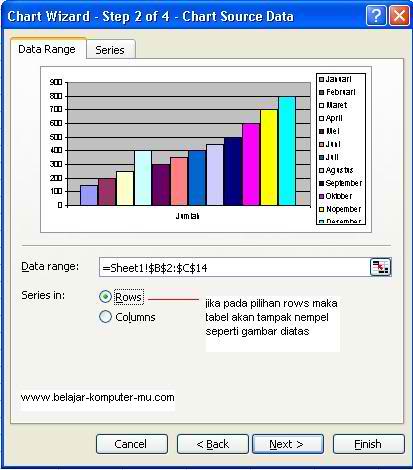
Gambar 8
Dalam contoh ini kita pake saja pada pilihan columns, kemudian klik Next
8. setelah kamu klik next maka akan tampil jendela seperti di bawah ini

Gambar 9

Gambar 9
Kolom
Chart Title adalah untuk mengisi Judul Grafik kamu, Category X axis
adalah untuk mengisi keterangan pada garis horizontal (dalam hal ini
adalah bulan), sedangkan kategori Value (Y) axis untuk mengisi
keterangan pada garis vertical (dalam hal ini adalah isian angka nya)
Sebagai
contoh kita isi saja judulnya adalah “GRAFIK PERKEMBANGAN PENGUNJUNG”
sedangkan category X kita isi “BULAN” dan value Y adalah “JUMLAH”
Sehingga hasilnya seperti ini :
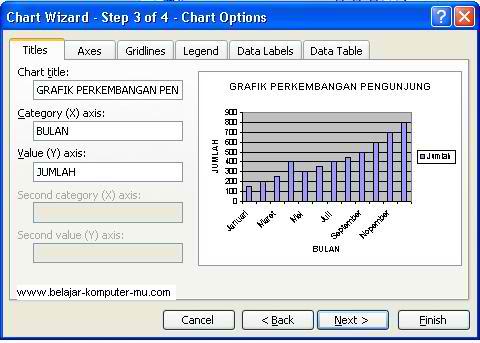
Gambar 10
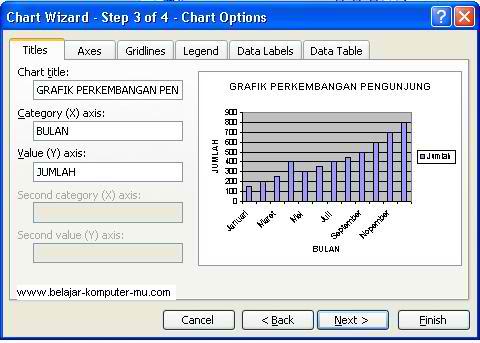
Gambar 10
9. setelah diisi semuanya kemudian klik tombol next, maka nanti akan muncul jendela seperti gambar di bawah ini.
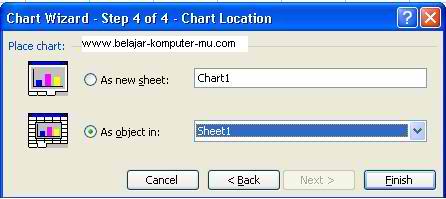
Gambar 11
Klik tombol finish, grafik kamu sudah jadi
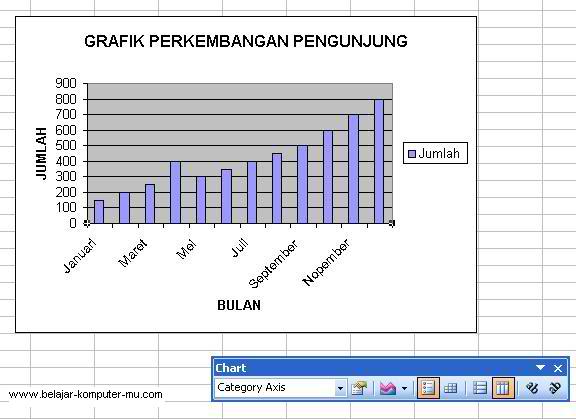
 RSS Feed
RSS Feed Twitter
Twitter 06.19
06.19
 Unknown
Unknown



 Posted in
Posted in 









0 komentar:
Posting Komentar